- Gopro Mac Software Download Mac
- Gopro Studio Software Download Mac
- Gopro Mac Software Download Softonic
- Gopro Hero 4 Software Download Mac
- Gopro Mac Software Download Software
- Gopro Desktop Software Download
GoPro edits made easy. GoPro Studio software makes it easy to turn your GoPro clips into awesome, professional-quality videos. Drag-and-drop GoPro Edit Templates help fast-track you to an incredible video. The music, edit points, slow-motion effects and more have been dialed in—all you have to do is replace our clips with yours. GoPro CineForm Studio Premium 1.1.1.83 for Mac is free to download from our application library. The actual developer of this Mac application is Cineform, Inc. The file size of the latest installer available for download is 69.3 MB. This application is compatible with Mac OS X 10.6 or later. How to Import GoPro Videos to Mac via Image Capture. Image Capture is incorporated in Mac devices as a default program and provides a means through which users can import Gopro to Mac. Though this software was not specifically designed to be used to upload GoPro files to Mac, it still does so exemplarily. Step 1: Go to the Quik for desktop product page on the GoPro website. Step 2: Click the 'Download Now' button Step 3: The download should start for you automatically (The screenshot of the download below is from Chrome, other browsers may look slightly different).
To get new features and optimize your GoPro's performance, always keep it up to date with the latest camera software. Here's how.
new Latest release:
MAX Update v1.50 | May 6, 2020
MAX v1.50
NEW FEATURES
Gopro Mac Software Download Mac
- 360 Mode: Adds 3K video at 60/50 fps.
- 360 Mode: Adds time lapse video and photo.
- HERO Mode: Extends horizon leveling capability to HERO TimeWarp and Photo modes.
PERFORMANCE IMPROVEMENTS
- Boosts media offload speed to the GoPro app.
USABILITY IMPROVEMENTS
- General bug fixes.
To get new features and optimize your GoPro's performance, always keep it up to date with the latest camera software. Here's how.

Update your camera using the GoPro app.
The GoPro app is the quickest, easiest way to update your camera–all you need is a smartphone or tablet and access to Wi-Fi. You can also use the app to control your camera remotely, view your photos and videos and share on the fly.
new Latest release:
MAX Update v1.50 | May 6, 2020
MAX v1.50
NEW FEATURES
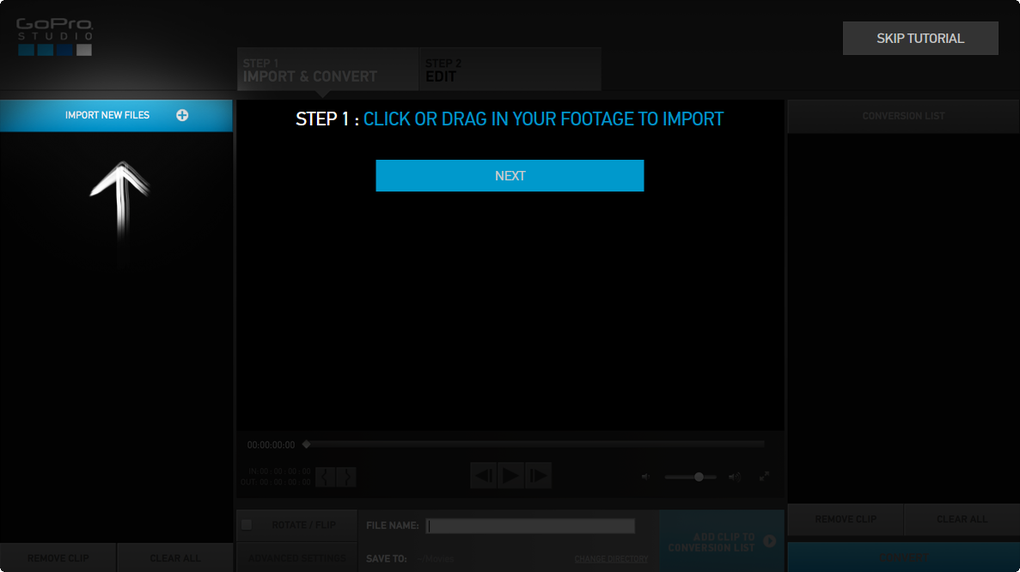
- 360 Mode: Adds 3K video at 60/50 fps.
- 360 Mode: Adds time lapse video and photo.
- HERO Mode: Extends horizon leveling capability to HERO TimeWarp and Photo modes.
PERFORMANCE IMPROVEMENTS
- Boosts media offload speed to the GoPro app.
USABILITY IMPROVEMENTS
- General bug fixes.
Instructions for Mac Users
Instructions for Windows Users (Beta)
Getting Started with GoPro Webcam for Mac
Step 1: Update your HERO8 or HERO9 Black to the most current firmware.
Update your camera via the GoPro App or by a manual update.
Step 2: Install and launch the GoPro Webcam app
Download GoPro Webcam desktop utility and install the software on your computer.
In the Status bar, you will now see a GoPro icon.
Step 3: Connect your camera
Power on your camera and connect it to your computer via USB cable.
Using a USB 3.0 port on your computer provides the best results to ensure battery life.
In the status bar, the GoPro icon will display a blue dot to indicate a successful connection.
3. The camera is now in USB mode.
Preview Webcam
1. Click on the GoPro icon in the status bar and select 'Show Preview'. This gives you the ability to understand your Wide field of view prior to going live.
2. You will now see the camera preview. You can switch between 'mirror' and 'flip'.
Camera Orientation
If you rotate your camera to a portrait orientation, the streamed image will rotate automatically.
Using the GoPro Webcam in your program
1. Open your webcam application and select GoPro Camera as your preferred camera (see below for supported programs). Heads Up... If the app is already open, you might need to quit and restart that application for the GoPro Camera option to be visible.
Example in Zoom:
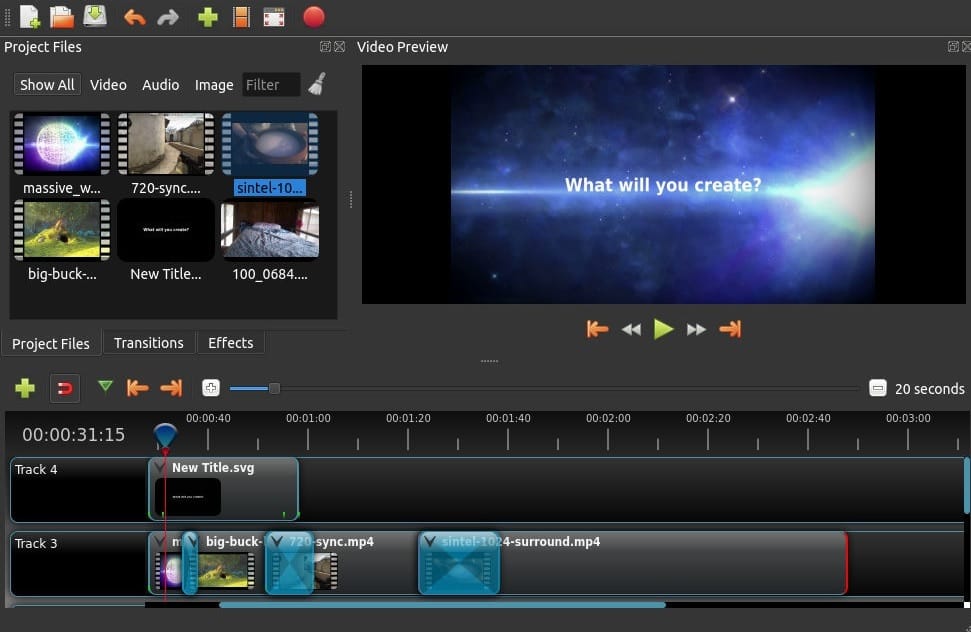
3. In the status bar, the GoPro icon displays a red dot to indicate that the camera is recording.
Adjust resolution
1. To change your resolution, click on the GoPro icon in the status bar and select [Preferences].2. Here you can choose between 1080p (default) or 720p.
Adjusting the Digital Lens to affect the Field of View (FOV)
Once your camera is connected and broadcasting (showing the red dot), you can select a different Digital Lens to change your FOV. This change takes a couple of moments.
Here are some popular tools that support GoPro Webcam on Mac
- YouTube Live - Using Chrome
- Zoom - App/Chome
- Webex - Using Chrome
- Slack - Using Chrome
- Google Meet
- Microsoft Teams
- Skype - Using Chrome
- Twitch - via OBS
- BlueJeans - App
- GoTo Meeting
- Facebook Rooms - App/Chrome
- Discord - Using Chrome
- Snap Camera
Frequently Asked Questions
I'm having trouble connecting the GoPro. What steps can I take to fix this?- Close the platform/app you are using and then unplug the camera.
- Turn your GoPro off and then back on again.
- Reconnect the GoPro to your computer. If possible, try using a different USB port on your computer.
- Reopen your platform/app.
- If you still don't have success, do the same steps above using a different USB cable.
- Unplug your camera from the computer
- Ensure that you have the correct setting applied in [Preferences] > [Connections] > [USB Connection]
- Select [MTP] if you want to use file transfer
- Select [GoPro Connect] to use GoPro Webcam
- Using a GoPro as a webcam is only offered through the HERO9 Black and HERO8 Black at this time.
- Wireless connections are not supported for the webcam function at this time. You will need to use a USB cable to connect the camera to your computer.
- The GoPro must be in an upright, horizontal position.
- At this time, you can only have one version of the firmware installed at a time.
Getting Started with GoPro Webcam for Windows (Beta)

Step 1: Update your HERO8 Black or HERO9 Black to the latest firmware.
Update your camera via the GoPro App or by a manual update.
Step 2: Install and launch the GoPro Webcam app
- Join the Facebook group called GoPro Webcam Beta (Facebook account required).
- Download the GoPro Webcam desktop utility and install the software on your computer.
Step 3: Connect your camera
- Power on your camera and connect it to your computer using a USB cable. The camera will go into USB mode.
Gopro Studio Software Download Mac
Preview Webcam
To preview your webcam setup, right-click on the GoPro icon in the status bar and select [Show Preview]. This will give you the ability to understand your Wide field of view prior to going live.Using the GoPro Webcam in your program
1. Open your webcam application and select [GoPro Camera] as your preferred camera (see below for supported programs)
Example in Zoom:
Heads Up... If the app is already open, you might need to quit and restart that application for the GoPro Camera option to be visible.
2. The camera will then go into GoPro Webcam mode
3. In the status bar, the GoPro icon displays a red dot to indicate that the camera is recording:
Adjusting the Digital Lens to affect the Field of View (FOV)
Gopro Mac Software Download Softonic
Once your camera is connected and broadcasting (showing the red dot), you can select a different Digital Lens to change your FOV.
1. Right click on the GoPro Icon and the options will appear.
2. Hover over Digital Lens and your Lens options will show. The FOV change takes a couple of moments.
Here are some popular tools that support GoPro Webcam Beta for Windows
- Zoom - App/Chrome
- Webex - App/Chrome
- Slack - App/Chrome
- Google Meet
- Microsoft Teams - App/Chrome
- Skype - App/Chrome
- GoTo Meeting
- Facebook Rooms - App
- Discord - App/Chrome
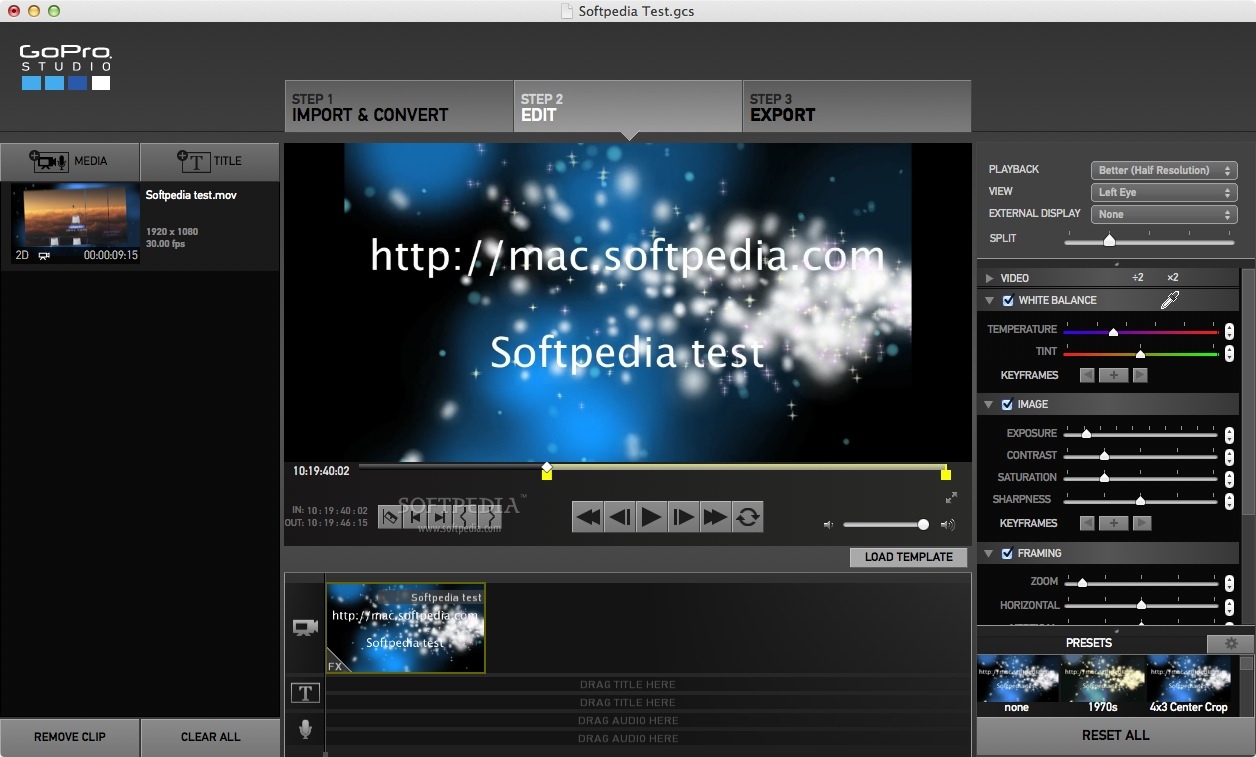
Update your camera using the GoPro app.
The GoPro app is the quickest, easiest way to update your camera–all you need is a smartphone or tablet and access to Wi-Fi. You can also use the app to control your camera remotely, view your photos and videos and share on the fly.
new Latest release:
MAX Update v1.50 | May 6, 2020
MAX v1.50
NEW FEATURES
- 360 Mode: Adds 3K video at 60/50 fps.
- 360 Mode: Adds time lapse video and photo.
- HERO Mode: Extends horizon leveling capability to HERO TimeWarp and Photo modes.
PERFORMANCE IMPROVEMENTS
- Boosts media offload speed to the GoPro app.
USABILITY IMPROVEMENTS
- General bug fixes.
Instructions for Mac Users
Instructions for Windows Users (Beta)
Getting Started with GoPro Webcam for Mac
Step 1: Update your HERO8 or HERO9 Black to the most current firmware.
Update your camera via the GoPro App or by a manual update.
Step 2: Install and launch the GoPro Webcam app
Download GoPro Webcam desktop utility and install the software on your computer.
In the Status bar, you will now see a GoPro icon.
Step 3: Connect your camera
Power on your camera and connect it to your computer via USB cable.
Using a USB 3.0 port on your computer provides the best results to ensure battery life.
In the status bar, the GoPro icon will display a blue dot to indicate a successful connection.
3. The camera is now in USB mode.
Preview Webcam
1. Click on the GoPro icon in the status bar and select 'Show Preview'. This gives you the ability to understand your Wide field of view prior to going live.
2. You will now see the camera preview. You can switch between 'mirror' and 'flip'.
Camera Orientation
If you rotate your camera to a portrait orientation, the streamed image will rotate automatically.
Using the GoPro Webcam in your program
1. Open your webcam application and select GoPro Camera as your preferred camera (see below for supported programs). Heads Up... If the app is already open, you might need to quit and restart that application for the GoPro Camera option to be visible.
Example in Zoom:
2. The camera will go into GoPro Webcam mode as shown below.
3. In the status bar, the GoPro icon displays a red dot to indicate that the camera is recording.
Adjust resolution
1. To change your resolution, click on the GoPro icon in the status bar and select [Preferences].2. Here you can choose between 1080p (default) or 720p.
Adjusting the Digital Lens to affect the Field of View (FOV)
Once your camera is connected and broadcasting (showing the red dot), you can select a different Digital Lens to change your FOV. This change takes a couple of moments.
Here are some popular tools that support GoPro Webcam on Mac
- YouTube Live - Using Chrome
- Zoom - App/Chome
- Webex - Using Chrome
- Slack - Using Chrome
- Google Meet
- Microsoft Teams
- Skype - Using Chrome
- Twitch - via OBS
- BlueJeans - App
- GoTo Meeting
- Facebook Rooms - App/Chrome
- Discord - Using Chrome
- Snap Camera
Frequently Asked Questions
I'm having trouble connecting the GoPro. What steps can I take to fix this?- Close the platform/app you are using and then unplug the camera.
- Turn your GoPro off and then back on again.
- Reconnect the GoPro to your computer. If possible, try using a different USB port on your computer.
- Reopen your platform/app.
- If you still don't have success, do the same steps above using a different USB cable.
- Unplug your camera from the computer
- Ensure that you have the correct setting applied in [Preferences] > [Connections] > [USB Connection]
- Select [MTP] if you want to use file transfer
- Select [GoPro Connect] to use GoPro Webcam
- Using a GoPro as a webcam is only offered through the HERO9 Black and HERO8 Black at this time.
- Wireless connections are not supported for the webcam function at this time. You will need to use a USB cable to connect the camera to your computer.
- The GoPro must be in an upright, horizontal position.
- At this time, you can only have one version of the firmware installed at a time.
Getting Started with GoPro Webcam for Windows (Beta)
Step 1: Update your HERO8 Black or HERO9 Black to the latest firmware.
Update your camera via the GoPro App or by a manual update.
Step 2: Install and launch the GoPro Webcam app
- Join the Facebook group called GoPro Webcam Beta (Facebook account required).
- Download the GoPro Webcam desktop utility and install the software on your computer.
Step 3: Connect your camera
- Power on your camera and connect it to your computer using a USB cable. The camera will go into USB mode.
Gopro Studio Software Download Mac
Preview Webcam
To preview your webcam setup, right-click on the GoPro icon in the status bar and select [Show Preview]. This will give you the ability to understand your Wide field of view prior to going live.Using the GoPro Webcam in your program
1. Open your webcam application and select [GoPro Camera] as your preferred camera (see below for supported programs)
Example in Zoom:
Heads Up... If the app is already open, you might need to quit and restart that application for the GoPro Camera option to be visible.
2. The camera will then go into GoPro Webcam mode
3. In the status bar, the GoPro icon displays a red dot to indicate that the camera is recording:
Adjusting the Digital Lens to affect the Field of View (FOV)
Gopro Mac Software Download Softonic
Once your camera is connected and broadcasting (showing the red dot), you can select a different Digital Lens to change your FOV.
1. Right click on the GoPro Icon and the options will appear.
2. Hover over Digital Lens and your Lens options will show. The FOV change takes a couple of moments.
Here are some popular tools that support GoPro Webcam Beta for Windows
- Zoom - App/Chrome
- Webex - App/Chrome
- Slack - App/Chrome
- Google Meet
- Microsoft Teams - App/Chrome
- Skype - App/Chrome
- GoTo Meeting
- Facebook Rooms - App
- Discord - App/Chrome
Heads Up... For Chrome support, click the Chrome's menu button (top-right corner), then select [Settings] > [Privacy and Security] > [Site Settings] > [Camera].
Frequently Asked Questions
I'm having trouble connecting the GoPro. What steps can I take to fix this?- Close the platform/app you are using and then unplug the camera.
- Turn your GoPro off and then back on again.
- Reconnect the GoPro to your computer. If possible, try using a different USB port on your computer.
- Reopen your platform/app.
- If you still don't have success, do the same steps above using a different USB cable.
- Unplug your camera from the computer
- Ensure that you have the correct setting applied in [Preferences] > [Connections] > [USB Connection]
- Select [MTP] if you want to use file transfer
- Select [GoPro Connect] to use GoPro Webcam
- Using a GoPro as a webcam is only offered through the HERO9 Black and HERO8 Black at this time.
- Wireless connections are not supported for the webcam function at this time. You will need to use a USB cable to connect the camera to your computer.
- The GoPro must be in an upright, horizontal position.
Gopro Hero 4 Software Download Mac
Can I have the Webcam firmware and the GoPro Labs firmware installed on my GoPro at the same time?Gopro Mac Software Download Software
- At this time, you can only have one version of the firmware installed at a time.
